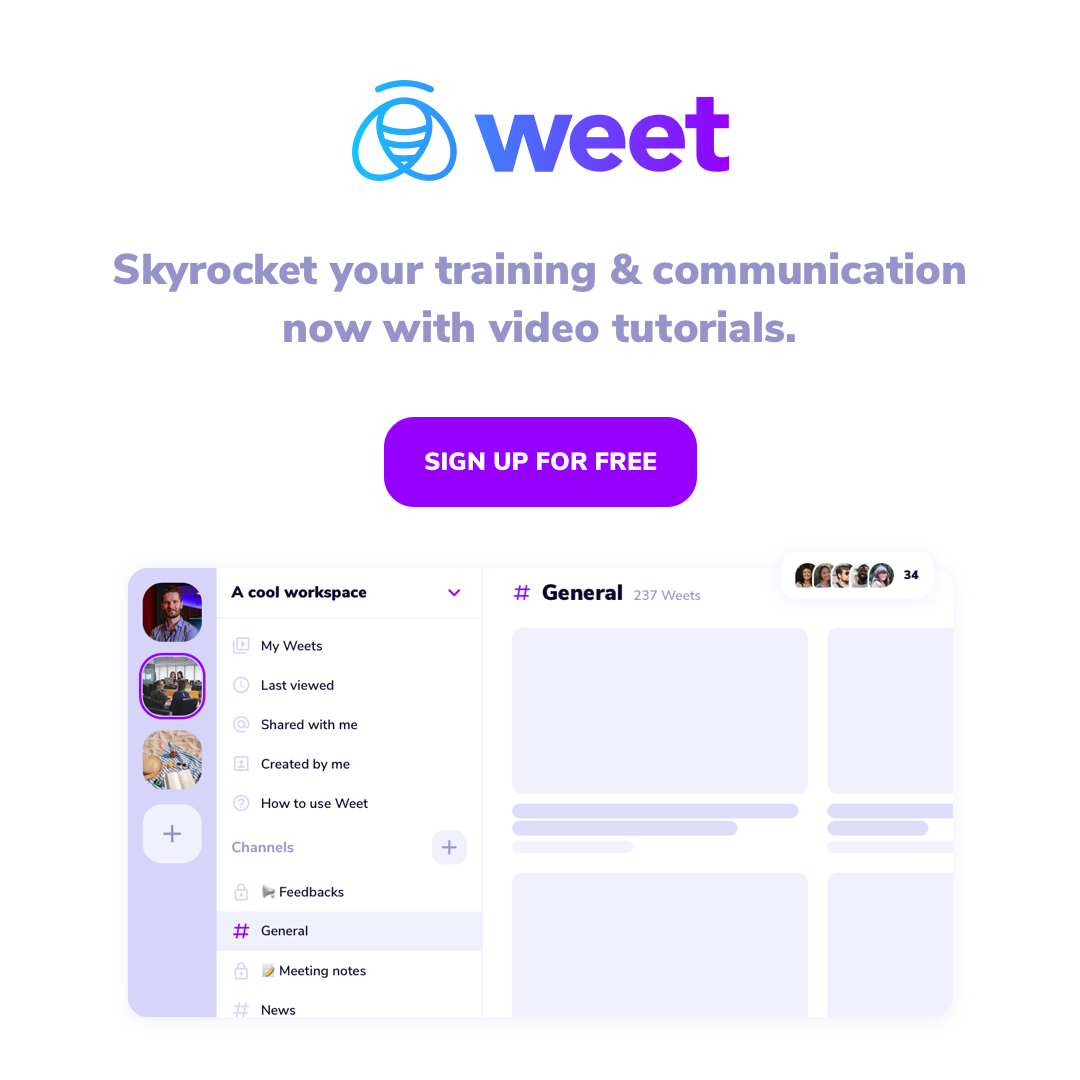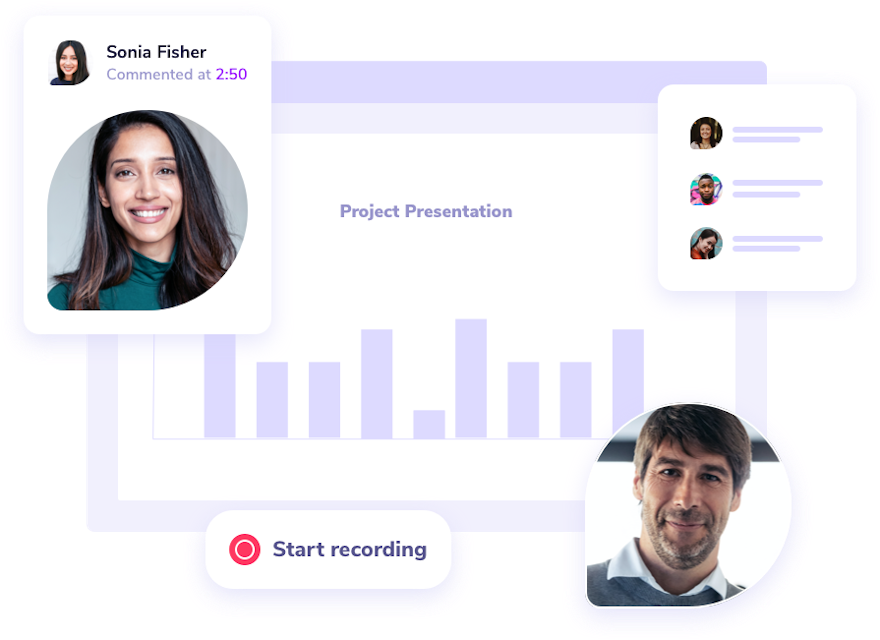Online training videos are a great way to share knowledge, skills, and best practices with your employees and clients. They can help you save time, reduce costs, and increase engagement.
But how do you make your online training videos interactive and effective?
In this post, we will show you how to use Weet, a tool that makes it easy to create, edit, and share interactive online training videos. Weet is the fastest and easiest way to make video tutorials, video trainings, demos and much more.
You can record your screen, your face, upload existing videos, add filters, virtual backgrounds, and so much more. You can also track and interact with your viewers, get feedback, and update your training videos any time.
Here are the steps to create interactive online training videos with Weet:
1. Record a How-to Video in Seconds
Start by recording a video with your webcam, screen capture, or both. You can also upload existing videos from your computer or cloud storage. No credit card info or software installation is needed, and everything is done right in your Google Chrome or Microsoft Edge browser!
To record a video with Weet:
- Go to weet.co and sign up for a free account, or access your existing account at app.weet.co.
- Click on "New Weet" and allow Weet to access your camera and microphone.
- Choose what you want to record: your screen, your face, or both. You can also select a virtual background or a filter for your face video.
- Click on "Start Recording" and start speaking. You can pause and resume the recording anytime.
- When you are done, click on "Stop Recording" and review your video.
2. Edit Your Video in Minutes
You can edit your video with Weet's AI-powered features that make it easy to trim, organize, stitch together videos, and remove background noise with a single click. You can also add text, emojis, stickers, polls, and call-to-actions to make your video more engaging and interactive.
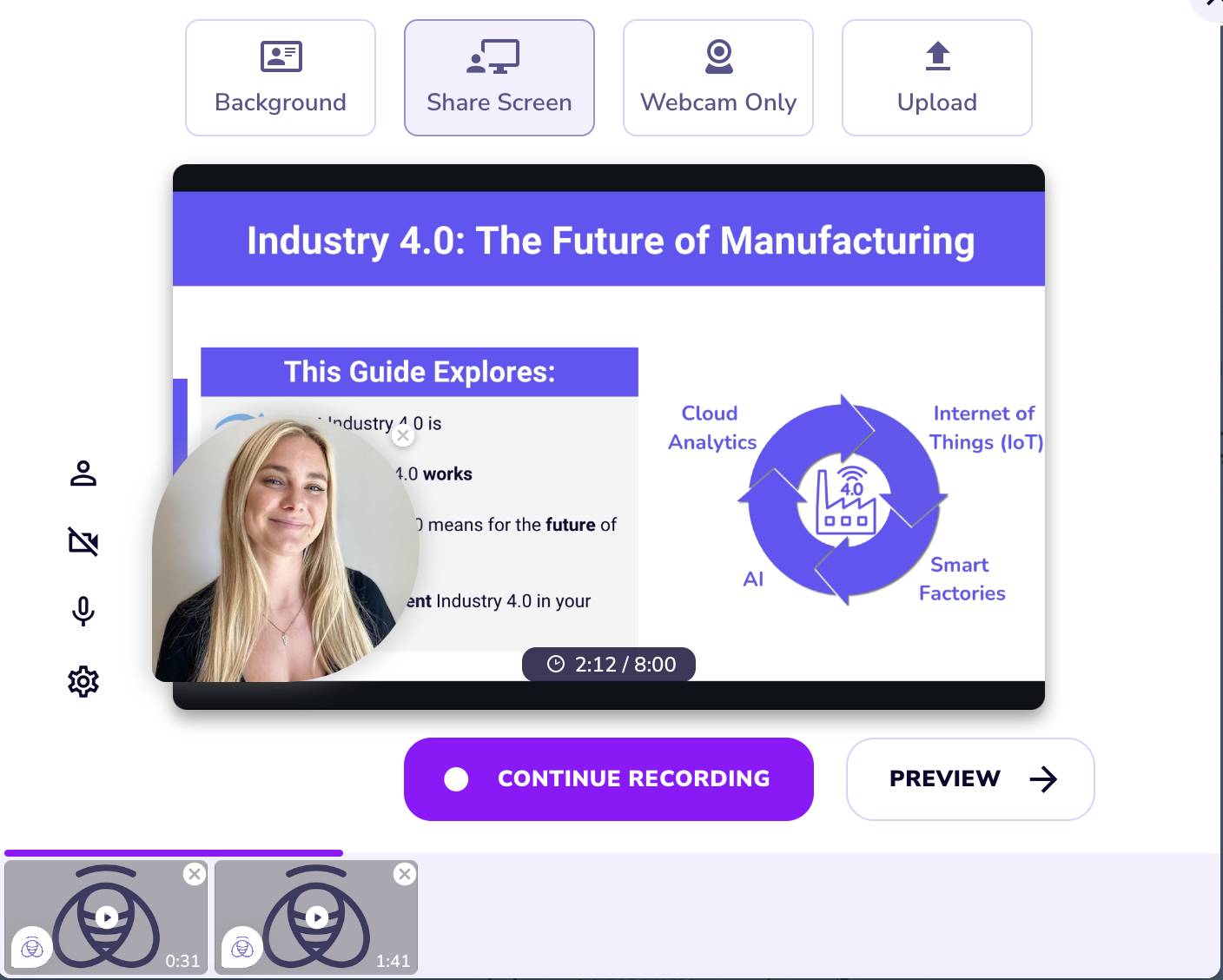
To edit your video with Weet:
After recording or uploading your video, click on "Edit" to enter the editing mode.
Use the timeline to trim or rearrange your video segments. You can also add new segments by clicking on "Add Segment" and choosing what you want to record or upload.
Add text and emojis your video.
Use the magic wand icon to access Weet's AI-powered features that can automatically trim silence and filler words (like "ums" and "uhs"), remove background noise, and adjust face framing.
When you are happy with your video, click on "Save" to exit the editing mode.
3. Share or Embed your Video Anywhere
You can share your video with anyone by sending them a link or embedding it on any website or platform. You can also download your video as an MP4 file if you want to keep a copy offline. You can control who can access your video by setting permissions and passwords.
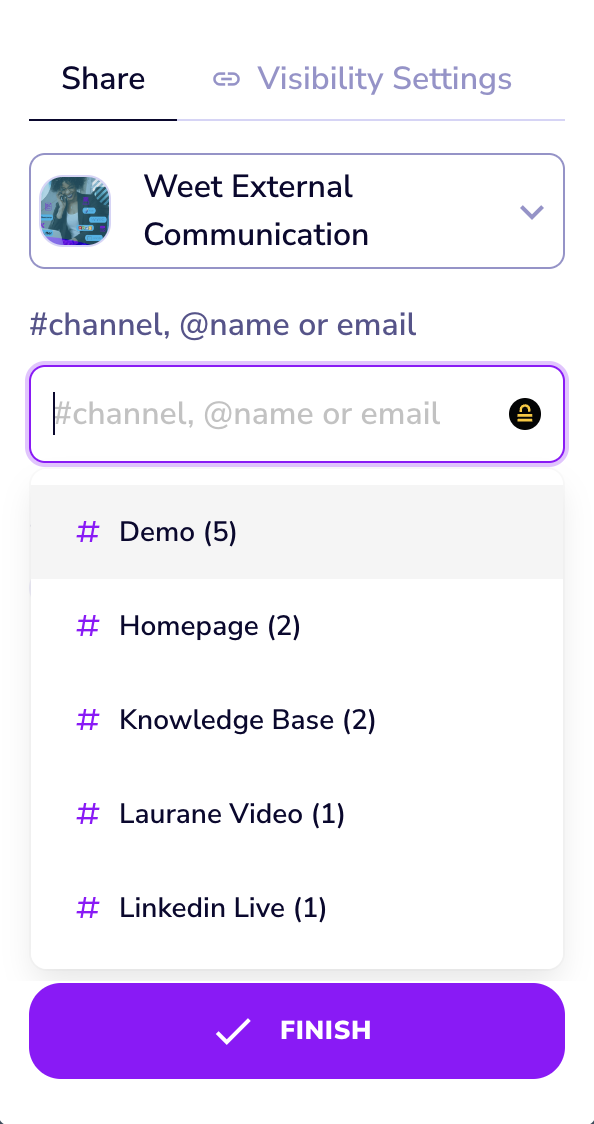
To share or embed your video with Weet:
After creating or saving your video, click on "Share" to open the sharing options.
Copy the link of your video and paste it anywhere you want to share it. You can also use the buttons to share it directly on Twitter, Facebook, or LinkedIn.
If you want to embed your video on a website or platform, click on "Embed" and copy the HTML code. Then paste it where you want to display your video.
If you want to download your video as an MP4 file, click on "Download" and choose the quality of the file.
If you want to update share settings and permissions for your video, click on the pencil icon and adjust the options according to your preferences.
4. Track and Interact with your Viewers
Weet allows users to track who watches your videos and how people interact with it. See how many views, comments, and reactions your video gets, or start an asynchronous discussion by inviting your viewers to comment at any point of the video. Users can reply to comments with text, audio, screen share, or video messages. You can also update your video anytime without breaking the link or losing the interactions.
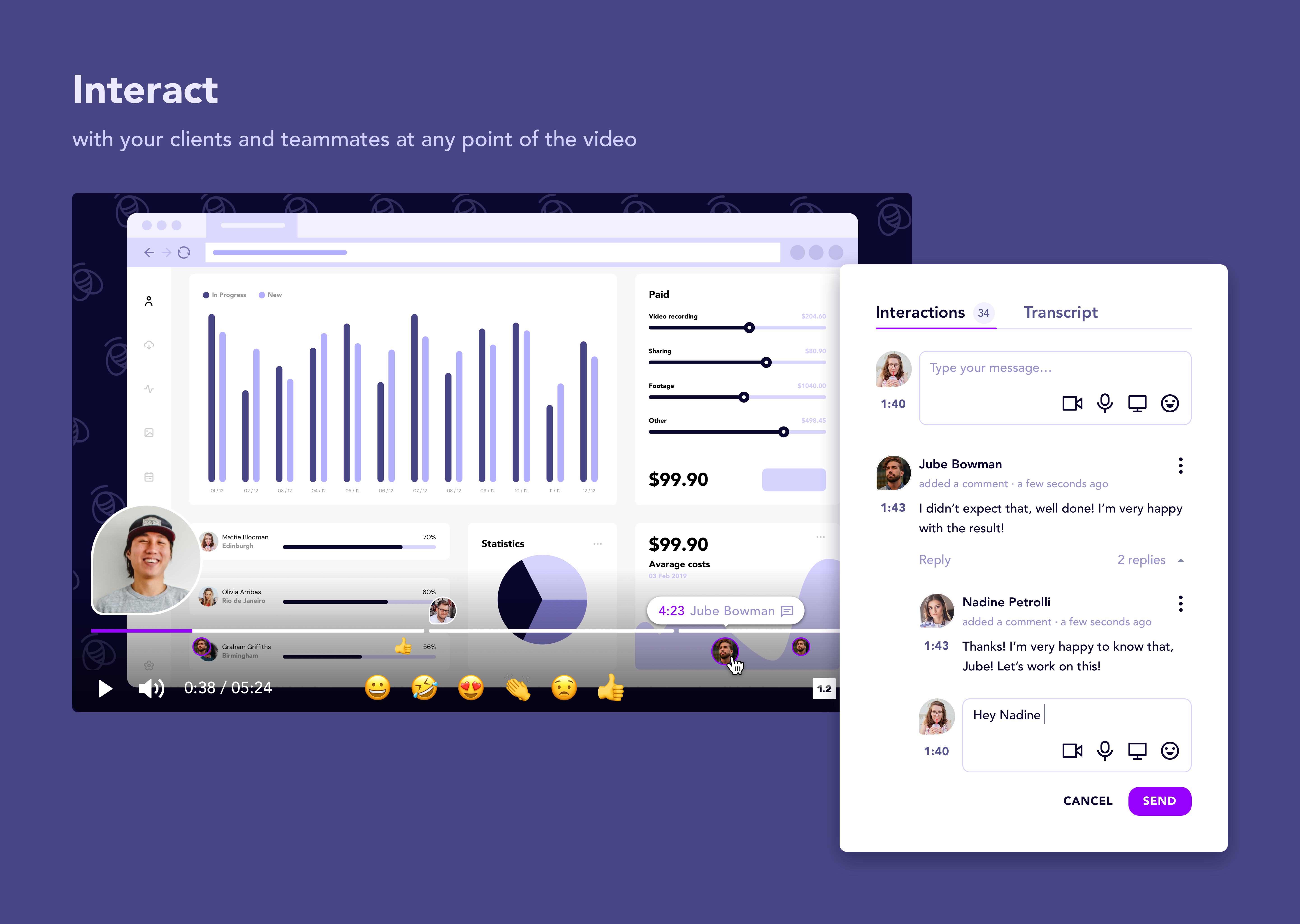
To track and interact with your viewers with Weet:
After sharing or embedding your video, go to weet.co and sign in to your account.
Click on "My weets" to see all the videos you have created or received.
Click on the video you want to track or interact with. Below the video player you will see all the analytics, and to the right of your video you will find interactions.
To see who watched your video and when they watched it, click on "Views" in the bottom left. You will see a list of viewers with their names (if they signed up for Weet) or IP addresses (if they didn't) and how many times they replayed it.
To see how many comments and reactions your video got, look at "Interactions" on the right. You will see a list of comments with their timestamps and authors. You can reply to any comment with text or video messages by clicking on "Reply".
To update your video anytime without breaking the link or losing the interactions, click on "Edit". You will enter the editing mode where you can make any changes you want.
When you save your changes, they will be reflected instantly on the existing link or embed code.
Conclusion
That's it! You have just learned how to create interactive online training videos with Weet. Now you can use this powerful tool to share knowledge, skills, and best practices with your employees and clients in a fast, easy, and fun way.
If you want to learn more about Weet and how it can help you create amazing videos, visit weet.co or request a demo today!